BEFORE YOU GET STARTED
Go to your inbox now & confirm your subscription so you can stay informed.
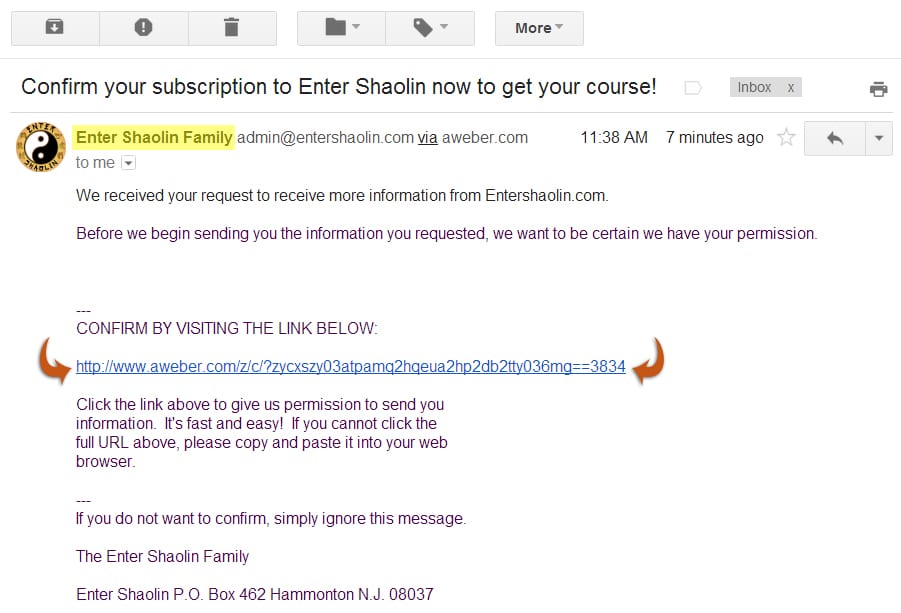
*If you do not see it in your inbox, please check your bulk/junk/spam folder as some mail clients do not know you want to receive this course.
To prevent future issues with receiving these valuable lessons and updates please follow the directions below to whitelist [email protected] and [email protected].
Gmail
- First, if you find email from Enter Shaolin in your Gmail spam folder, select our email and click the “Not Spam” button
- Next, open an email that you have received from Enter Shaolin
- Click on the little down-pointing-triangle-arrow next to “Reply”:
- Click “Add Enter Shaolin to Contacts list”
Yahoo!
To whitelist [email protected] with Yahoo!, you will need to set up a “filter” after first taking the following steps:
- If you find email from [email protected] is going to your Yahoo! bulk folder, open it and click “Not Spam”
- Be sure that the address [email protected] is not in your “Blocked Addresses” list. If [email protected] is on your “Blocked Addresses” list, select it and click “Remove Block”
Now to create the filter:
- Open your mail and click on “Mail Options” in the upper right hand corner
- Select ‘Filters’ (in the bottom left corner)
- On the Filters page, click “Add”
- Select the “From header:” rule, and add “contains” and [email protected], which tells the system to put email with [email protected] in your inbox and not the bulk folder.
- Click the “Choose Folder” pull down menu and select ‘Inbox’
- Pick the Add Filter button
Microsoft Outlook
- On the Tools menu, click Options
- On the Preferences tab, click Junk E-mail
- On the Safe Senders tab, click Add
- Add [email protected] where it says “Add address”
- Click OK
Apple Mail for OS X
First, if email from [email protected] ends up in your junk folder, highlight or open it and click “Not Junk” at the top of your screen.
Then:
- Go to Mail > Preferences from your Mail menu
- Go to the Rules tab
- Select Add Rule
- Give this rule a name such as “EnterShaolin”
- Create a rule that says “If any of the following conditions are met: ‘From’ ‘Contains’” and then paste in “[email protected]”
- From the actions, select ‘Move message’ to mailbox ‘Inbox’.
- Click “OK”